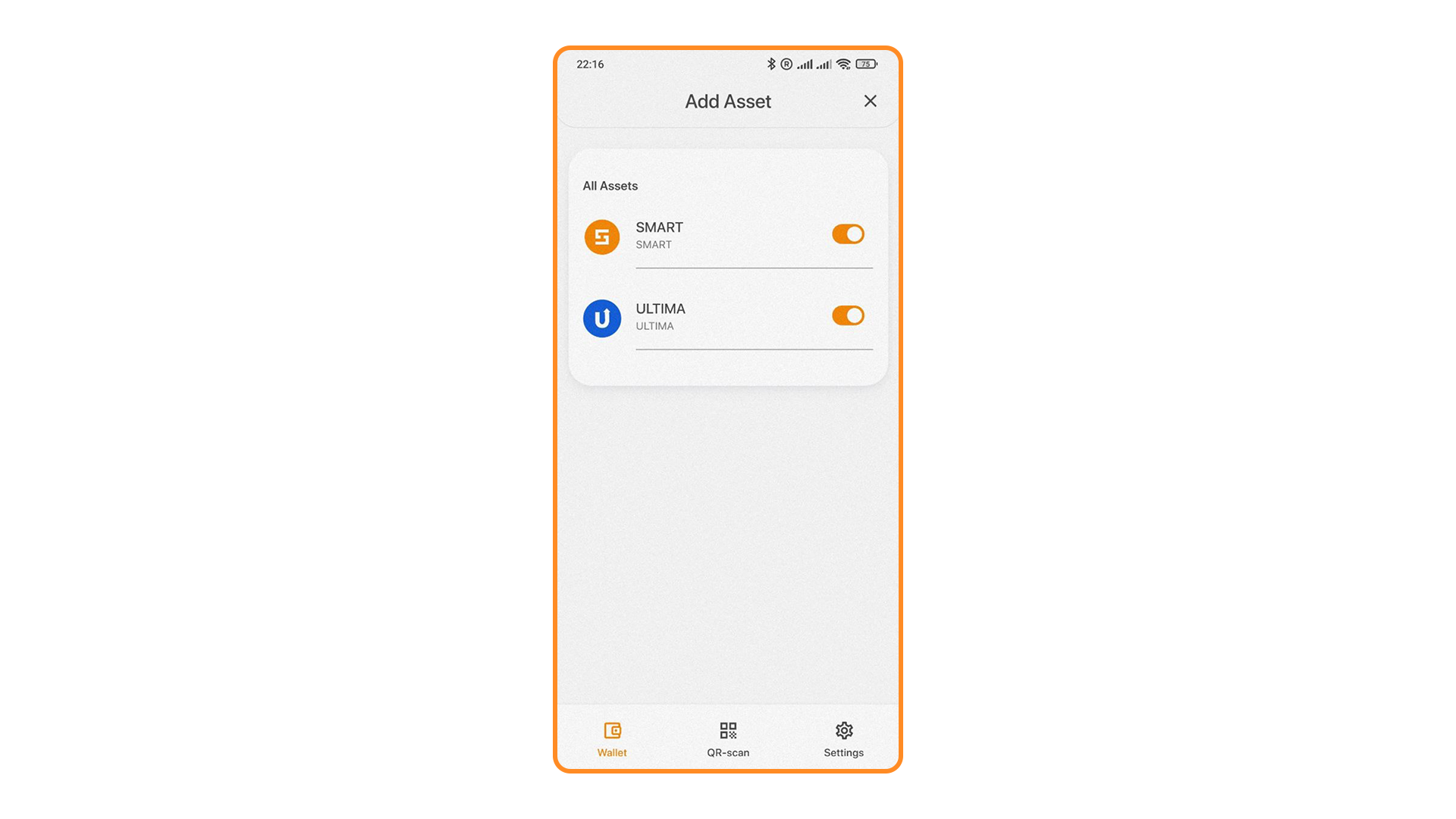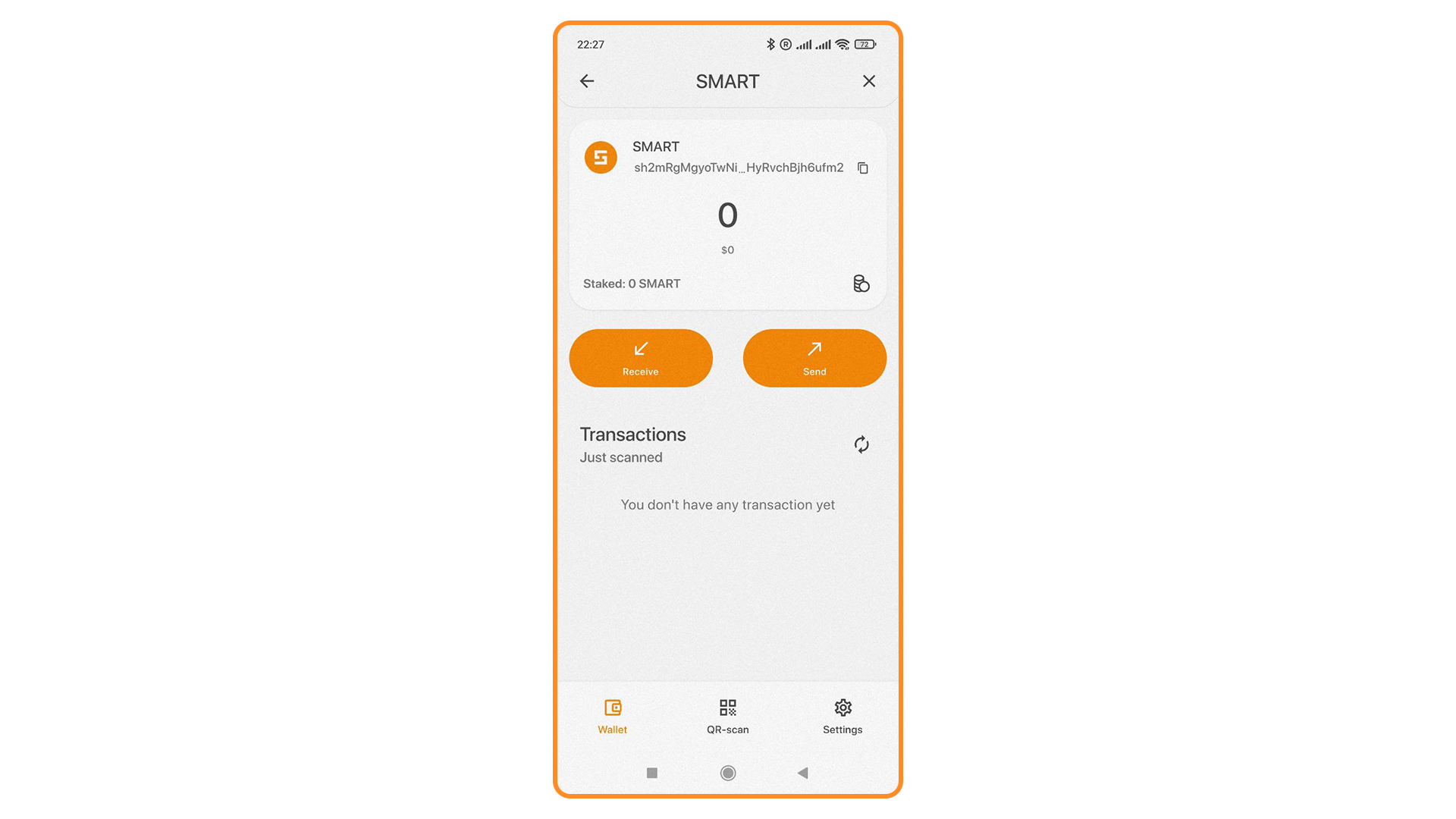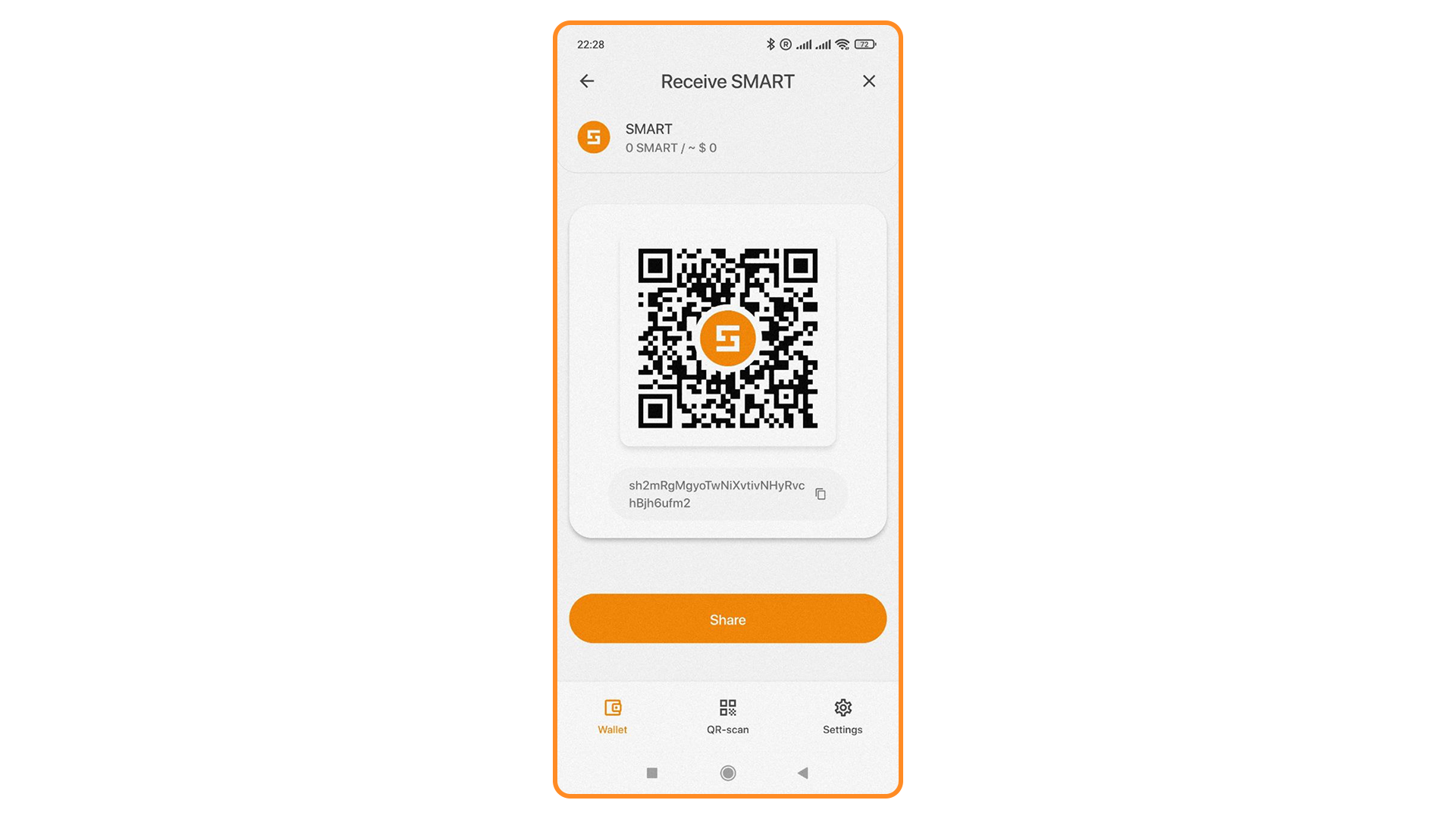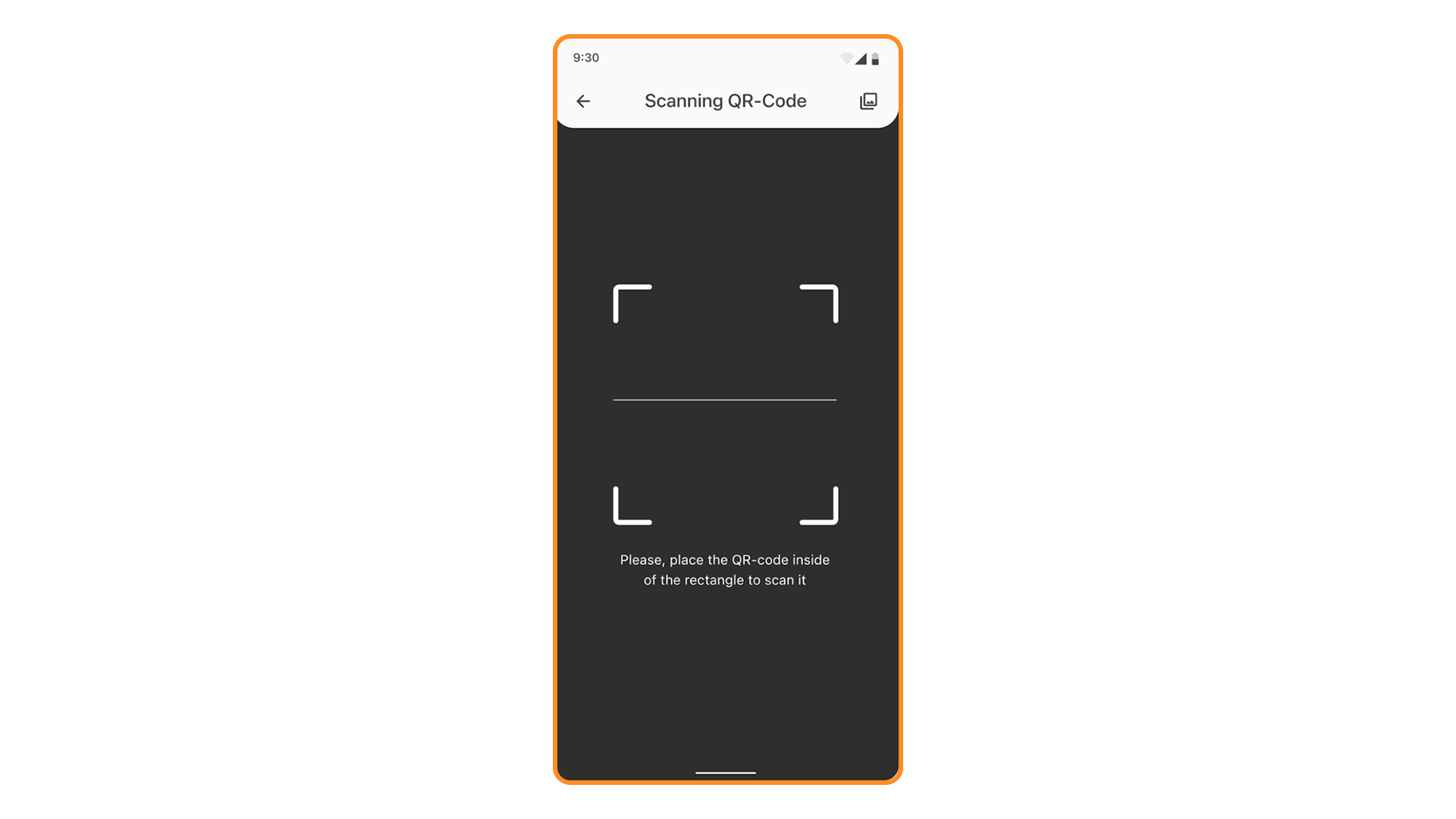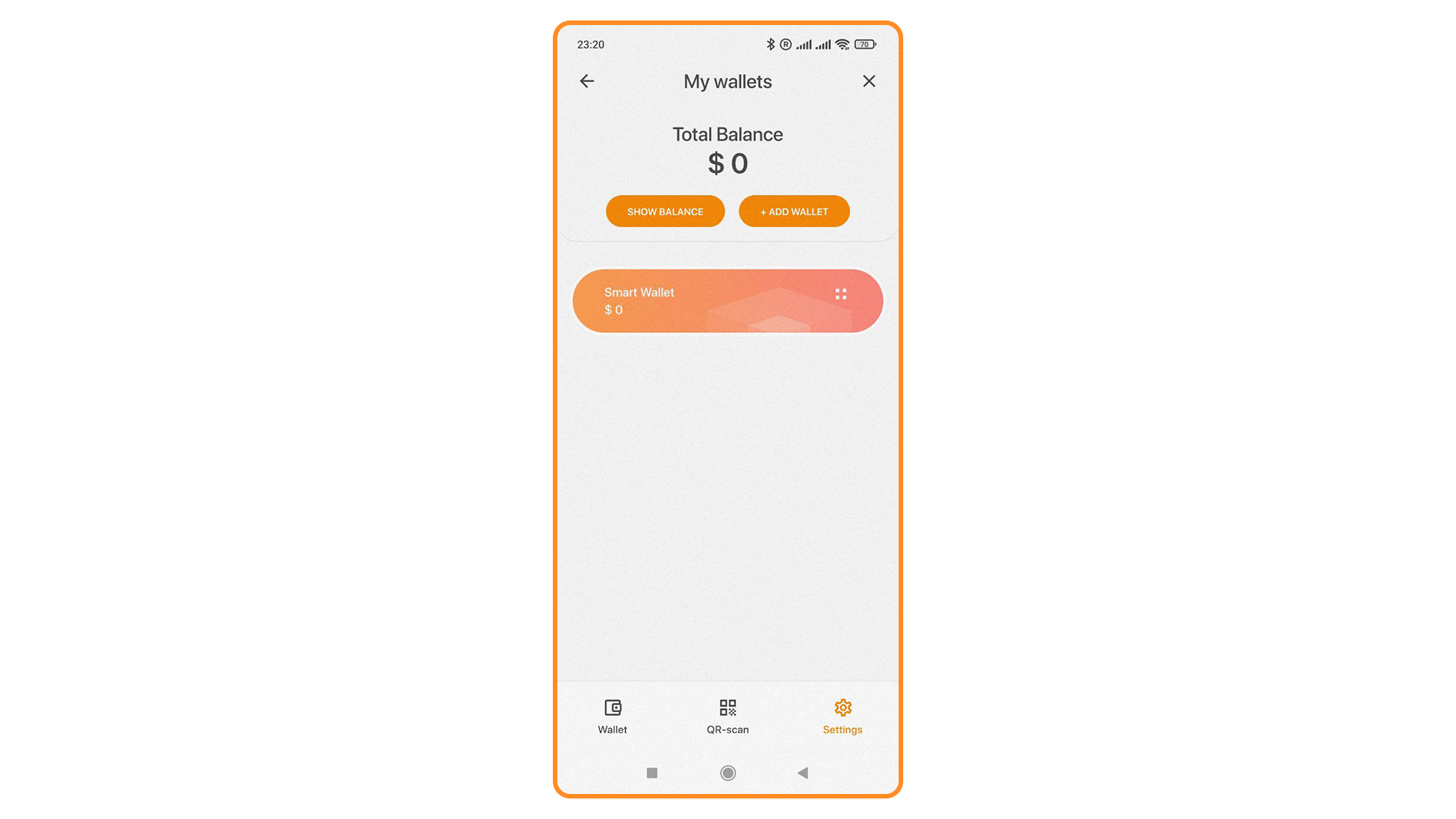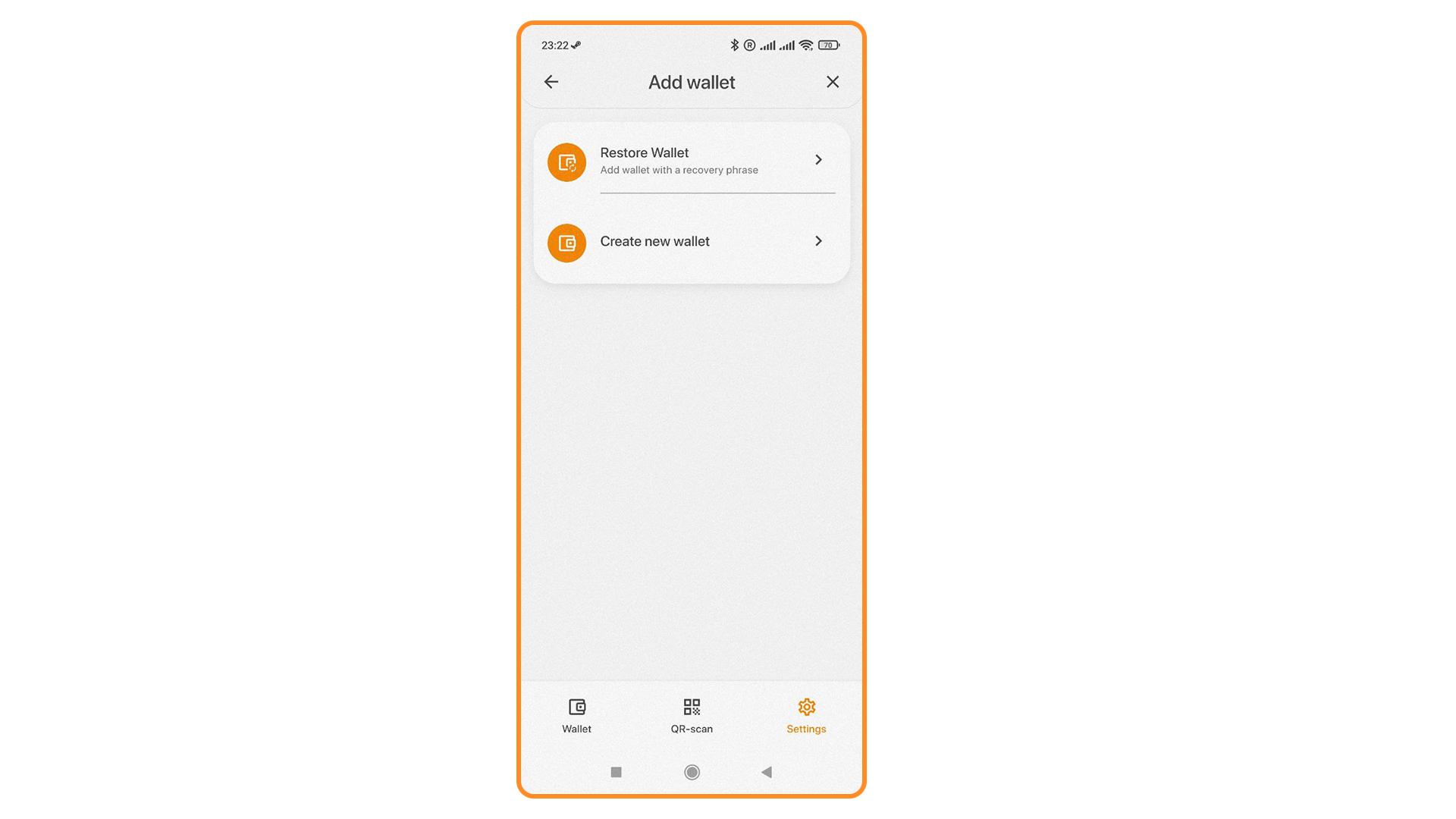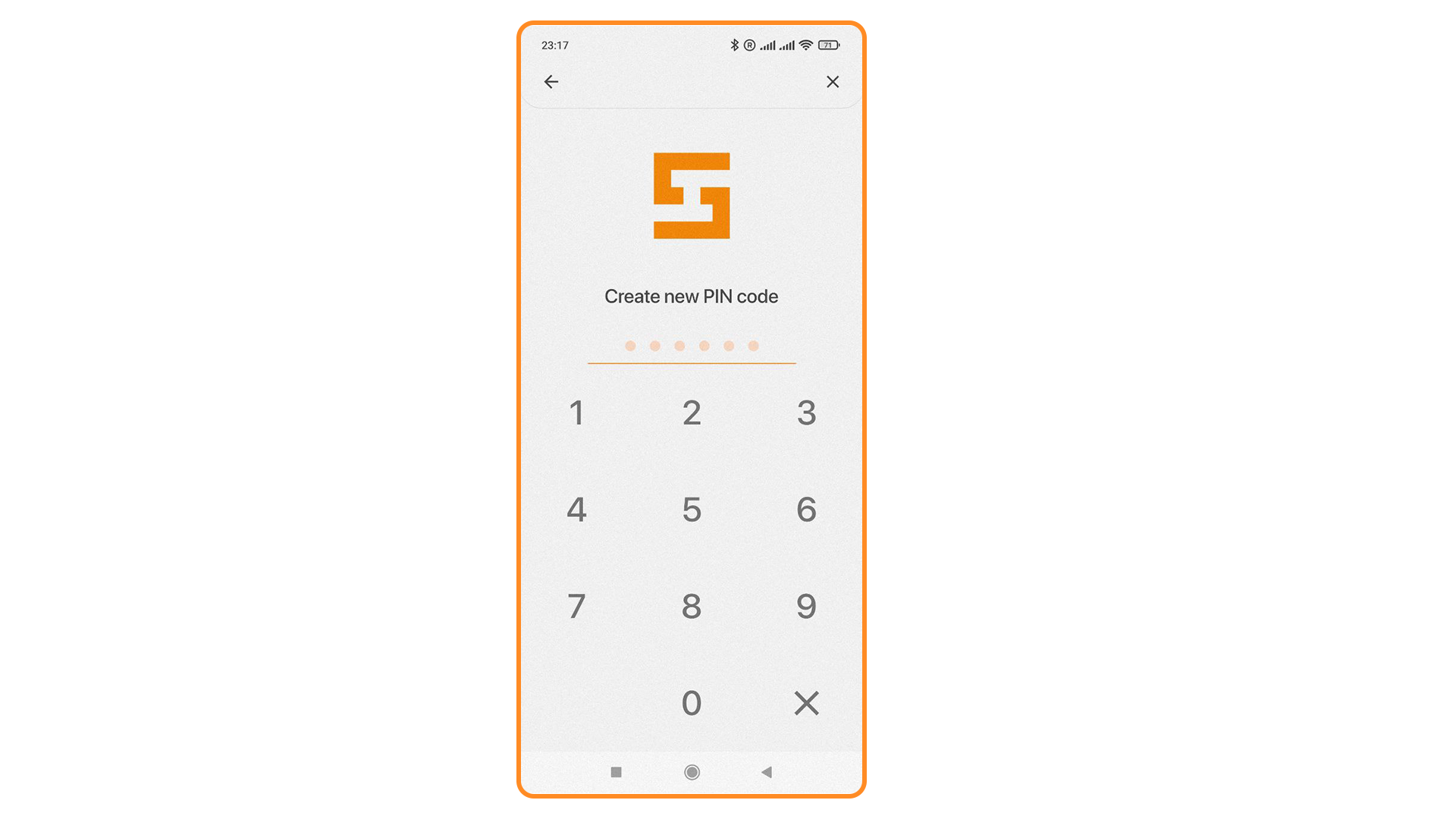We present the first and only wallet in the Smart network – SMART WALLET. This is a modern, convenient, and secure cryptocurrency wallet with which you can store different cryptocurrencies in one place and easily manage them.
The critical advantage of Smart Wallet is the ability to create an unlimited number of wallets in one application. You no longer need to install dozens of wallets — all popular cryptocurrencies are available in Smart Wallet.
The developers also paid particular attention to the security and anonymity of wallet users - private keys are encrypted and stored exclusively on your smartphone.
In this article, we will introduce you to the interface and functionality of SMART WALLET.
The application's main menu is located at the bottom of the screen. There are three items on the menu. Let's list them from left to right:
- Purse
- QR Code
- Settings
Let's take a look at each menu item in turn.
Home Screen Overview
There is a widget of your wallet on the main screen showing your total dollar balance.
In this wallet, the widget displays cards with cryptocurrencies and their balances.
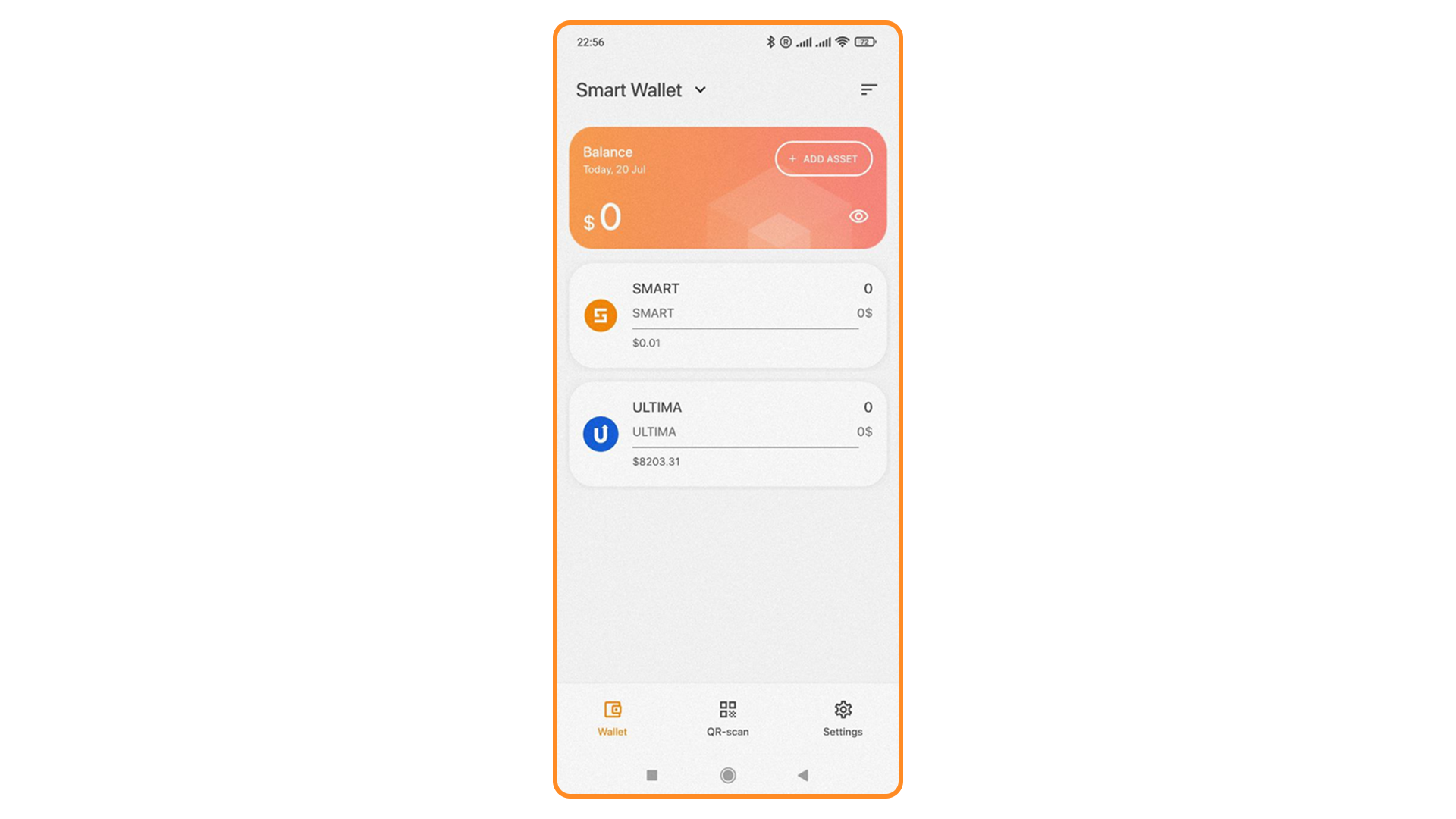
To add a new cryptocurrency to your existing wallet, click Add Asset on the main widget. A window will open with the currently available cryptocurrencies*.
To receive and send cryptocurrency, click on the wallet card.
If you want to receive cryptocurrency in your wallet, click on the Receive button. A QR code will open, which you can screen and send to the person from whom the transaction is expected, as well as an address that can be copied by clicking on the copy icon:
To send cryptocurrencies, click on the Send button. In the window that opens, you will need to enter the amount to be sent and the address. You can also send cryptocurrency by scanning the QR code.
The wallet can be given a unique name and renamed at any time. You can also change the order of your wallets. We will tell you more about adding a wallet in the "Settings" section. Instructions for creating the first wallet are available at this link.
QR Code
The second item on the menu is a QR code. Using it, you can conveniently and quickly send transactions by simply pointing the camera at the QR code:
"Settings" section
Setting is the last section of Smart Wallet.
The most crucial section of the settings is My Wallets. This is where you can add new wallets.
To add a new wallet, click on the +ADD WALLET button. A window will open where you can import an existing wallet by clicking on Restore Wallet and create a new unique wallet by clicking Create a new one.
In the PIN code section, you can set or turn off the PIN code, and in the Change PIN, you can change it:
In the FaceID/TouchID section, you can enable verification using a face or fingerprint scan for added security.
In the Transaction Confirmation section, you can set up transaction confirmation.
In the Dark mode section, you can switch between the light and dark themes of the app.
Get to know SMART WALLET right now. The APK version on Android 8+ is already available for download on Android: smartwallet.com
* Currently, ULTIMA and SMART are available for addition. New tokens and coins will be added gradually as we develop the wallet.